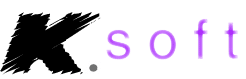
CDStartDummy! Help Pages
by
k.soft http://www.dummysoftware.com
CDStartDummy! is a utility to create interactive and professional autoplay CDs which include the ability to launch HTML pages, PDF, DOC, JPG, GIF, TXT or other documents with their default viewer. You can include your own graphic for a splash screen, CD-ROM icon, and sound effects.
An auto-playable CD-ROM is a CD which you insert in your computer's CD drive. Upon inserting the CD, a program and/or images are automatically launched and displayed for the user. Typical uses are to display an install menu or other options for software on the CD. Auto-playable CD-ROMs are the standard for distributing CDs to users.
CDStartDummy! is unique in that it allows users to create a web page as their CD menu and include powerful action commands, within hyperlinks, to bring it to life. A web page based CD menu can be enhanced with the ability to copy files from the CD, launch programs, display messages, browse the CD, and more. Results achieved with the action commands are so impressive that the CD menu will not even appear to be a web page.
In addition to web pages, CDStartDummy! can also autoplay any type of file, from Adobe Acrobat PDF files to movies. CDStartDummy! gives you the ability to preview your autorun before burning the CD to make sure everything is to your liking.
After creating your autorun CD files, there will be a folder on your desktop called "CD-ROM Distributable Files". Simply copy all the files within this folder, to your CD-ROM's root directory and your CD becomes auto-playable. The "root directory" is the first directory in the CD - that is, if you double-clicked on "My Computer" and "D:", this is where the files should be copied to D:\
The CDStartDummy! settings screen allows you to change the design of your auto-play CD-ROM.
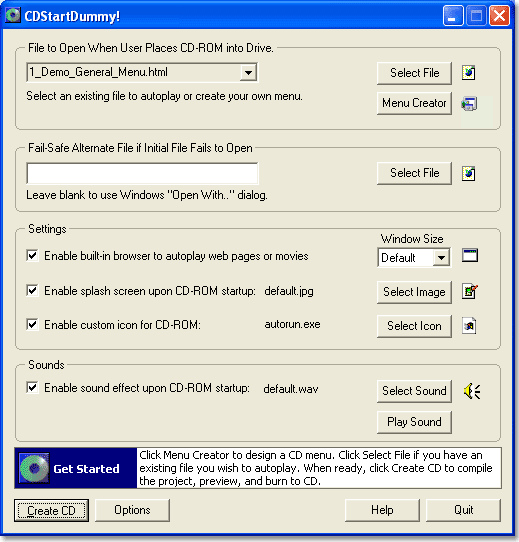
File to Open When User Places CD-ROM into Drive - This is the file,
graphic, or program you wish to be launched when the CD-ROM is placed in the
drive. You can select any type of file including Web Pages (HTML), Scripts,
Microsoft Word Documents, Adobe PDF, Graphics (GIF, JPG, BMP), Executables. You
can also choose to simply have the CD-ROM Explorer open to a particular
directory on the CD. To have the Explorer open, simply enter a single backslash
'\' to open the root directory of the CD-ROM. Enter a further path
'\Program\Setup' to open a specific directory.
Fail-Safe Alternate File - If a user does not
have the appropriate software installed on their computer to open your initial
autoplay file, then the file will fail to load. This field gives you the option
to select a file, graphic, or program you wish to be launched if the initial
autoplay file fails to open. Examples may include an error web page, a different
document type, or simply opening the Windows Explorer to the CD-ROM. You can
leave this field blank if you wish to have Windows display the standard
"Open With.." dialog.
Enable Built-in Web Browser If Using Web Page - If this option is
selected and you are using a web page as your autorun file, then the web page
will be displayed within the internal CDStartDummy! web dialog. This dialog
displays your web page without the typical web browser buttons, side panes, etc.
If you do not select this option and you are using a web page as your autorun
file, the user's default web browser will display your web page, whether it be
Microsoft Internet Explorer, Netscape, Opera, etc.
Enable Splash Screen Upon CD-ROM Startup - This allows you to select a
graphic JPG, GIF, or BMP to use as a splash screen when the user places the
CD-ROM in the drive. A splash screen is a window containing your graphic, which
displays for about 4 seconds before disappearing and then launching your
designated File (see above). The splash screen window will auto-size to the size
of your graphic and center itself on the screen, so choose a graphic with the
size you would like the splash screen to be.
Enable Custom Icon for CD-ROM - This is the desktop icon that will be
displayed for the CD-ROM. If the user places the CD-ROM in his drive, and
double-clicks on "My Computer", he will see this icon representing
your CD-ROM. You can choose any icon you like, or create your own. Valid icon
files include .ICO, .BMP, and .EXE files. By selecting a .ICO icon, the internal
browser window will also display this icon in the upper left corner of the
window, otherwise it defaults to the standard CDStartDummy! program icon.
Enable Sound Effect upon CD-ROM Startup - This will play the selected
sound effect when the CD-ROM is placed in the drive. This makes a nice option
when combined with the splash screen. You can choose any .WAV file for the sound
effect.
Create CD - This is the button that makes it all happen. After selecting
your options, click this button to create your CD-ROM auto-play files. All files
will be placed on your desktop in a folder called "CD-ROM Distributable
Files". You can preview the auto-play by running the autorun.exe located
within this folder. You will need to copy all files within this folder to your
CD-ROM root directory to enable auto-play on the CD-ROM.
Menu Creator - This button brings up the CDStartDummy! Menu Creator. The menu creator allows
you to quickly design a CD front-end menu which can launch files, display message boxes, navigate to URLs, copy files, and more.
Options - Security - The options button brings up advanced options for your auto-playable CD.
This set of options includes a CD Expiry for creating time-limited CDs and a Serial Code feature for creating password-protected CDs. Combining the two
options allows you to create a trial CD which requires a serial code in order to continue using the CD beyond the trial period.
You may select any type of document to use as your main autorun file, including a web page document. CDStartDummy! will parse your web page and save all referenced images to the "CD-ROM Distributable Files" desktop folder. There are several important items to note when creating the web page to be used on a CD-ROM.
1. Test your web page locally before selecting it for use in CDStartDummy! - After you save your web page locally to your PC, test it out and make sure everything looks correct before using it in CDStartDummy!. To test your web page in Microsoft Internet Explorer, just double-click the starting page (usually index.html) and verify your web page is saved correctly on your PC.
2. Copy additionally linked web pages or
files to CD
Distributable Files folder - When you select your starting web page in
CDStartDummy! and click Create CD, the software will save that file,
linked images, linked sub-directories, and all other local
web pages referenced in it to
the desktop folder "CD-ROM Distributable Files". If you link to
additional web pages that the user will be navigating through and the software
is not able to locate these files, you may need to
copy those files to the folder yourself. That is, all web page referenced files that are
part of your presentation should be copied to the distributable files folder on
your desktop - while the
software will try to locate and copy these on its own, you may need to copy some
files yourself and place them in the desktop folder created so your web page
appears correctly.
Also see Why do some web page images not display?
Tutorial One - Create a Simple Hyperlink Menu using the Menu Creator Tool
To view the Menu Creator tutorial, please click here.
Tutorial Two - General CD-ROM Presentation
1. Choose a Document/Program to Launch - Determine what kind of file you wish launched when the user places the CD-ROM in his drive. If you want a web page to display, you should create an auto-play friendly web page (all images are stored in same directory as web page). If you choose a PDF or other document, keep in mind you may also need to copy the viewer for that document to the CD-ROM as well. Click SELECT FILE and choose the file you wish to have initially launched. You can also click Select File and select one of the demo presentations included with the software.
2. Choose your Options in CDStartDummy! - Select your choices of splash screen image, icon, and sound effects.
3. Click CREATE CD - Your files are copied to a folder on your desktop called "CD-ROM Distributable Files". You have the option of previewing your auto-play before copying to the CD-ROM.
4. Copy Files to CD-ROM - Copy all files within the distributable folder to the root directory of your CD-ROM. The root directory is simply the first directory 'D:\' on the CD. You should not copy the "CD-ROM Distributable Files" folder itself - you should only copy the files within this folder. See illustration below.
5. Place the CD-ROM in your Drive - After copying the necessary files, place the CD-ROM in your drive to watch the presentation you created. Note, if you disabled CD-ROM Autorun in Windows, you will need to turn this back on in order to view the auto-play.

Tutorial Three - License Agreement and Image Browser Presentation
1. Create an HTML page called
index.html.
In this starting page, type in your License Agreement. At the end
of the license text, put in a link called "I AGREE". This link will
have the following html code: <A HREF="continue.html">I
AGREE</A>
When the user clicks continue, he will be taken to your next html
page called continue.html
2. Create an HTML page called continue.html
In the next page, include links and/or images to the files you
mentioned needing attention by the user. If they are images, just show the
images in the web page. If they are files, make sure the files are in the same
directory as the web page files. You can link to the files by using html code
such as this:
<A HREF="myfile1.exe">File One</A>
<A HREF="myfile2.exe">File Two</A>
If you check marked the built-in web browser option, you can take
advantage of the built-in Action Commands to launch files
and use links such as this instead:
<A HREF="http://ACTION_RUN=myfile1.exe">File One</A>
<A HREF="http://ACTION_RUN=myfile2.exe">File Two</A>
You may also wish to include a quit command at the end of your
presentation using an internal command:
<A HREF="http://ACTION_QUIT">Click To Quit</A>
3. Repeat step 2 above to create as many sub pages as needed. Just be
sure to include all the pages, files, and images in the same directory as your
starting page.
4. In CDStartDummy!, select your web page index.html as your starting
page and click CREATE CD.
Check the preview of your autorun. If any files, images, or pages
are missing, be sure all links and images point to files in the same local
directory as the starting page.
![]() Testing your autorun
without burning a CD-ROM
Testing your autorun
without burning a CD-ROM
You can test your autorun CD-ROM in two ways:
1. After the creation process, you will be asked if you wish to preview your autorun CD-ROM.
2. Or you can simply open the "CD-ROM Distributable Files" folder created for you by CDStartDummy! on your desktop. Run the autorun.exe file inside this folder to test your autorun.
![]() How to launch two files in
succession
How to launch two files in
succession
There are two ways to launch multiple files with one click.
Method 1 - The ACTION_RUN Command
Include an ACTION_RUN command in your web page to launch multiple files with one click. You can specify multiple files in the command by separating them with commas.
For example: <A HREF="http://ACTION_RUN=calc.exe,notepad.exe
hello.txt,iexplore.exe http://www.dummysoftware.com">
When clicked, this link will launch Calculator, open the file hello.txt in
Notepad, and open a Internet Explorer to a web site all at once. Note, you must
checkmark the option "Enable Built-in Browser" in CDStartDummy! in
order to use action commands.
Method 2 - Using a Batch File
Multiple files can be launched in succession by
using a standard Windows batch file. After creating the batch file, select the .bat file in CDStartDummy! as the initial file to open. You can create this batch file by doing the following:
1. Click Start->Run, type in: Notepad
Click OK to run notepad.
2. Paste the following into the notepad document replacing appropriate
filenames as needed. Or download and edit the sample
batch file. To download the sample
batch file, right-click the link and select "save target as". The
sample launches Notepad and then Calculator.
@echo off
START /WAIT YourMovie.mpg
START /WAIT YourDocument.pdf
3. In Notepad, Click FILE->SAVE AS. Save it to your desktop and for filename type in:
"launchme.bat"
* Be sure to include the quotation marks as they preserve the .bat file extension.
4. In CDStartDummy!, click SELECT FILE and choose launchme.bat as the file to run.
5. Click CREATE CD. Then copy the files used in the batch file to your "CD-ROM Distributable Files" folder, since
CDStartDummy! will not copy them on its own when using a .bat file.
Now when you preview your presentation, CDStartDummy! will launch your batch file, which in turn, launches each file you included, one by one in succession.
![]() There are missing images or files in
my presentation
There are missing images or files in
my presentation
If CDStartDummy! was not able to copy all images or files to the "CD-ROM Distributable Files" folder, you should manually copy the files into the folder yourself. These are the steps you would follow:
First, test your web page or file locally on your PC in Microsoft Internet Explorer by just double-clicking it, to make sure it appears correctly. If the web page is missing images or does not appear correctly, you may have saved your web site incorrectly from online. Try downloading your web page files again or checking all of your image links. Your web page/file needs to look correct in Windows Explorer in order for it to look correct in an autoplay CD presentation.
To copy additional files into the CDStartDummy! presentation folder:
1. Run CDStartDummy!, click Select File, choose your starting file.
2. Click Create CD.
3. Minimize CDStartDummy!.
4. Navigate to the folder containing your originally saved files (for example, your files might be originally stored in a folder such as My Documents). In that folder, click Edit->Select All, Edit->Copy to copy all files and sub-folders.
5. Double-click on the desktop folder "CD-ROM Distributable Files".
6. Double-click on the "data" folder, if one exists.
7. In the folder, click Edit->Paste to paste all files from your originally saved folder to the CDStartDummy! data folder. If Windows asks to replace any existing files, click Yes to All. This will copy all of your web page files and images into the staging folder, including those that CDStartDummy! may have missed when originally clicking Create CD.
8. Back in CDStartDummy!, click Preview to test your autoplay presentation.
When selecting the option ENABLE BUILT-IN WEB BROWSER and using a web page as your autoplay file, you can take advantage of several CDStartDummy! Action Commands to perform tasks such as launching files on the CD, displaying message boxes, copying files, and exiting the autorun.
For a demonstration on what the action commands can do, select the file "1_Demo_General_Menu.html" in the software and click CREATE CD to view it.
Of course, you can simply create your own web page without using any action commands and still use the built-in browser. The commands are only a way for advanced users to achieve more functionality.
List of action commands
1) ACTION_MESSAGEBOX=message goes here
This command displays a standard message box containing the message text.
This is useful for quick dialog messages for the user.
When including the messagebox command with a preceding http://, all letters are converted to lower-case. Instead, you can enter your messagebox command without the preceding http://, such as <A
HREF="ACTION_MESSAGEBOX=Hello World!">
Example: <A HREF="http://ACTION_MESSAGEBOX=Welcome to my CD.">
2) ACTION_RUN=file_to_run parameters
This command allows you to launch a file from the CD including parameters if
needed. Of course, there are other ways to launch files from a CD without using
this command. For example, you could use the file://\\myfile.exe
to execute myfile.exe in the root directory of the CD-ROM. This command is a
shortcut. Further, this command allows you to open the Windows Explorer on the
CD-ROM to different directories by specifying "explorer path" as the file to run. For example,
ACTION_RUN=explorer myfiles will open the Explorer to the CD-ROM for browsing in the specified
directory. This command also supports running multiple files at once by
seperating multiple files by commas. The third example below demonstrates
running 3 programs, including parameters, using one action command.
ACTION_RUN=calc.exe
ACTION_RUN=notepad.exe hello.txt
ACTION_RUN=calc.exe,notepad.exe hello.txt,iexplore.exe http://www.dummysoftware.com
Example: <A HREF="http://ACTION_RUN=notepad.exe">
Example: <A HREF="http://ACTION_RUN={CDROM}\data\myfile.exe">
3) ACTION_BROWSE
This command opens the CD-ROM for browsing at the root directory by default,
or the directory specified in a parameter. The
command automatically detects the CD-ROM drive letter, and opens that folder.
This is the same as issuing "explorer D:\" using the action_run
command, but the drive letter is automatically named. You may also specify a
parameter to indicate the folder to browse to.
For example:
ACTION_BROWSE=myfiles
ACTION_BROWSE=images/chapter1
Example: <A HREF="http://ACTION_BROWSE">
4) ACTION_COPY=file,destination
This command copies files from the CD-ROM to the user's PC. This command is
helpful if you only need to copy a few files and do not have your own installer.
This command allows for several variables to indicate locations on the user's PC
such as the System, Program Files, Root (C:\), and Desktop directories. If a
sub-folder is specified in the destination path and the sub-folder does not
already exist, the folder will be created, and the file copied.
Variables may be used to specify special
directories for paths used with the ACTION_RUN, ACTION_BROWSE, and ACTION_COPY
commands. Keywords for directories include:
{DESKTOP} = the user's desktop
{PROGRAMFILES} = the Program Files directory
{ROOT} = the root directory, such as C:\
{SYSTEM} = the designated C:\Windows\System32
{WINDOWS} = the designated C:\Windows
{SECURE} = the temporary directory used to extract secure files from the
CD
{TEMP} = the temporary directory used to extract secure files from the
CD. Alternate keyword for {SECURE}.
{CDROM} =
inserts the same directory the autoplay.exe is running from
For example:
{CDROM}\data\myfile.exe => converts into =>
D:\data\myfile.exe
For example, if
you specified the path {PROGRAMFILES}/MyFiles/myfile.exe, the software would
create the directory "MyFiles" inside C:\Program Files\ and copy the
file there. You can include multiple files to copy on one line. The fourth
example below shows how to copy three files from the CD-ROM to a folder called
"MyFiles" on the user's desktop.
ACTION_COPY=myfile.exe,C:\myfile.exe
ACTION_COPY=myfile.exe,{DESKTOP}/myfile.exe
ACTION_COPY=myfile.exe,{PROGRAMFILES}/MyFiles/myfile.exe
ACTION_COPY=myfile1.exe,{DESKTOP}/MyFiles/myfile1.exe,myfile2.exe,{DESKTOP}/MyFiles/myfile2.exe,myfile3.exe,{DESKTOP}/MyFiles/myfile3.exe
Example: <A HREF="http://ACTION_COPY=myfile.gif,{DESKTOP}/pics/myfile.gif,friends.jpg,{DESKTOP}/pics/friends.jpg">
5) ACTION_USER_SELECT_COPY=file
This command copies files from the CD-ROM to the user's PC, while allowing
the user to select the destination directory of his choice. When clicked, a small dialog
is displayed showing all directories on the user's PC. When the user selects a directory,
the target files are copied to that directory.
ACTION_USER_SELECT_COPY=myfile1.exe,myfile2.exe,myfile3.exe
Example: <A HREF="http://ACTION_USER_SELECT_COPY=myfile.gif,friends.jpg">
6) ACTION_QUIT
This command gives a way to specify a quit button to exit the autoplay. This
is the same as if the user clicked the 'X' button in the upper right corner of
the dialog.
Example: <A HREF="http://ACTION_QUIT">
7) ACTION_EJECT
Ejects the CD disc from the drive bay and exits the presentation.
Example: <A HREF="http://ACTION_EJECT">
8) ACTION_MINIMIZE
Minimizes the presentation window. This is the same as clicking the default
minimize button in a standard window.
Example: <A HREF="http://ACTION_MINIMIZE">
9) ACTION_MAXIMIZE
Maximized the presentation window to full screen. This is the same as
clicking the default maximize button in a standard window.
Example: <A HREF="http://ACTION_MAXIMIZE">
10) ACTION_RESTORESIZE
Restores the original size of the window.
Example: <A HREF="http://ACTION_RESTORESIZE">
How to Use Action Commands in HTML
To use these action commands, you specify
them in an A HREF string. You should include a preceding http:// before the
command for maximum compatibility amongst different computers.
Here are some examples:
<A HREF="http://ACTION_MESSAGEBOX=Hello
World!">Click Here for a Message</A>
This would display "Click Here for a Message" to the user. When
clicked, a message box will popup displaying "Hello World!".
<A HREF="http://ACTION_RUN=setup.exe">Install Setup</A>
This would display "Install Setup" to the user. When clicked, the
file setup.exe on your CD-ROM would be launched.
<A HREF="http://ACTION_RUN=iexplore.exe
http://www.dummysoftware.com">View Our Web Site</A>
This would display "View Our Web Site" to the user. When clicked,
the user's web browser is launched to http://www.dummysoftware.com.
<A HREF="http://ACTION_EJECT">Click
Here to Exit</A>
This would display "Click Here to Exit" to the user. When clicked,
the user's CD drive will eject the CD-ROM disc and exit the presentation.
You can see how embedding these commands within your web page can be quite useful for creating interactive CD-ROMs. Whether you choose to simply use your own web page, or include the action commands, your CD-ROM is sure to be stunning. The built-in web browser is a great way to make professional autoplay CDs.
![]() Do you support Macintosh/Linux?
Do you support Macintosh/Linux?
1. Verify that you have not copied the "CD-ROM Distributable Files" folder
itself to the CD-ROM. Make sure you only copy the contents of this folder and not the actual folder itself.
2. Verify that you are not using long filenames for your files with a CD-ROM
copy format that does not support long filenames. Some older computers, including Windows 95, do not support filenames longer than 8.3 notation (8 characters before the '.', 3 characters after: 12345678.123'). It is always safer use the 8.3 file naming to insure compatibility with all Windows operating systems.
3. If you do not see the splash screen appear when you insert the
CD, then autoplay may be disabled on your computer. To verify autoplay is
enabled:
Windows ME/NT/2000/XP
Ensure CD-ROM drive autoplay enabled
1. In Windows, click
Start->Run
2. Type in: regedit
3. Click OK.
4. Double-click HKEY_LOCAL_MACHINE
5. Double-click SYSTEM
6. Double-click CurrentControlSet
7. Double-click Services
8. Click once on Cdrom
9. On the right-side pane, look at the item
"Autorun". You will know if your
computer's autorun was indeed turned off by seeing if the value is a zero
(meaning it is turned off). If the value is zero, double-click the item
"Autorun" and type 1 for its value to turn autoplay on.
Windows 95/98
Ensure CD-ROM drive autoplay enabled
1. Click Start->Control Panel.
2. Double click the System icon.
3. Click the Device Manager tab.
4. Click the + next to CD-ROM and double click the currently installed CD-ROM
drive.
5. In the CD-ROM properties click the Settings Tab and verify that there is a
check within the Auto Insert Notification section. If there is no check
in this box, place a check into the box click OK and restart the computer.
Windows 95/98/ME/NT/2000/XP
Ensure Windows Explorer has autoplay enabled
1. Click Start->Run, type in: regedit
2. Click OK.
3. Double-click HKEY_CURRENT_USER
4. Double-click SOFTWARE
5. Double-click MICROSOFT
6. Double-click WINDOWS
7. Double-click CURRENTVERSION
8. Double-click POLICIES
9. Double-click EXPLORER
10. Once within the Explorer folder, double-click the file "NoDriveTypeAutoRun"
if present and verify its value contains 95. If not, double-click
NoDriveTypeAutoRun, and for "Value data" type in the value 95. If the
item NoDriveTypeAutoRun is not even present, you can create this new item by
clicking Edit from the drop down menu, click
new, click DWORD value, enter
"NoDriveTypeAutoRun" as the name, enter
95 as the value.
4. For Windows 95 compatibility, some autoplay CD-ROMs will not load when created on CD-RW discs. Instead, please try using a CD-R disc.
5. Not all CD-RW (recordable/re-writeable) drives will autoplay a CD (although most do). Try testing your CD in a standard read-only CD-ROM drive.
6. If you are trying to launch a movie or other file that the computer does have the proper viewing software for, specify an alternate fail-safe file to auto-play if the initial file can not be opened.
![]() How to Create Forward & Back Buttons
How to Create Forward & Back Buttons
Forward/Back: Simple HTML Links
<A HREF="javascript:history.back();">Click to go Back</A>
<A HREF="javascript:history.forward();">Click to go
Forward</A>
Forward/Back: Buttons
<FORM>
<input type="button" value="Back" name="BackButton"
OnClick="javascript:history.back();">
<input type="button" value="Forward" name="ForwardButton"
OnClick="javascript:history.forward();">
</FORM>
![]() How to Hide the Web Browser Scroll Bars
How to Hide the Web Browser Scroll Bars
<BODY SCROLL=AUTO>
If you already have a <body> tag with other parameters in it, simply add the parameter SCROLL=AUTO to disable the scroll bars to automatic. You can also set SCROLL=NO to permanently disable the scroll bars.
![]() Using a Fail-Safe Alternate File to
Auto-play
Using a Fail-Safe Alternate File to
Auto-play
Not all computers may have the necessary software to open the file you choose to auto-play. For instance, if you selected a movie to auto-play, a particular computer may not have any movie players installed. In this case, the file will fail to open when the CD is inserted in the computer. By specifying a fail-safe alternate file, you can tell CDStartDummy! to launch a different file type which hopefully the user can open. This allows the CD to automatically display your particular file on computers which have the proper software, and to display a web page menu (or other alternate file) for users who need to install the required software.
The best fail-safe file to use would be a web page and to checkmark the ENABLE BUILT-IN BROWSER option, since all computers can view web pages and no additional software is required to view them. In this web page you could include links to download the appropriate software needed to open your files and also include links to launch your files using the ACTION_RUN Action Command. You could even include the setup files on your CD so the user would not even have to visit an outside web site.
If you are auto-playing an Adobe .PDF file, you should include Adobe Acrobat Reader Software on your CD if the user needs to install the reader software. If you are auto-playing a Quicktime .MOV file, you should include QuickTime's viewer software on your CD. Here is a list of download links to obtain the appropriate viewer software for some popular file types:
Download Viewer Setup Programs
(PDF) Adobe
Acrobat Reader Installer
(DOC) Microsoft
Word Viewer Installer
(MOV) Quicktime
Movie Viewer Installer
(PPT) Microsoft
PowerPoint Viewer Installer
(XLS) Microsoft
Excel Viewer Installer
How to include a Viewer as a Fail-Safe Alternate File
1. Download the appropriate viewer
installer from one of the above links or your own site for other file types.
2. In CDStartDummy! under Fail-Safe Alternate File, click Select
File and choose the setup program you downloaded from step 1.
3. Select your initial auto-play file, splash screen, icons, etc to
complete your presentation and click Create CD.
Now when you CD plays, if the user does not have the appropriate viewer installed, your fail-safe setup program will launch and install the software for the user.
If you would like to instead display the standard Windows "Open With.." dialog when a file can not be opened by default, just leave the alternate file field blank.
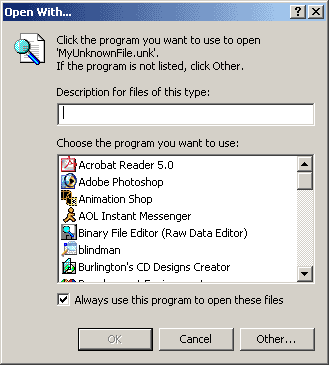
![]() Including Viewers and software on your
CD-ROM
Including Viewers and software on your
CD-ROM
Since some users may not have the appropriate software installed on their computer to view your files, you may wish to include additional software on your CD-ROM to view your files. As an example, here is how to include the Adobe Acrobat Reader on your CD-ROM to view PDF files for users who do not already have the viewer:
1. Download a copy of the Adobe Acrobat Reader Installer at Adobe Acrobat Reader Setup.
2. Copy the Adobe Reader Installer executable to the same directory your autoplay presentation files are in so it will be copied to the CD.
3. If you are using a web page as your
main presentation, include a link on your main web page which allows the user to
install the reader (use the filename of the setup program you just downloaded) and another link allowing the user to view your PDF file.
Your html might look like:
<A HREF="http://ACTION_RUN=AdbeRdr602_ece.exe">Click to Install Adobe Acrobat
Reader</A>
<A HREF="http://ACTION_RUN=my_file.pdf">Click to View My PDF
File</A>
4. If you are not using a web page, but instead using the PDF as the initial file to autoplay, then you may wish to create an Error_Page.html web page which would display if the PDF file can not be launched. On this web page you could supply the above mentioned link to install the viewer. You can select to use your error web page in the "Alternate File" selection in CDStartDummy!. See Using a Fail-Safe Alternate File for details.
5. If you are using an Adobe Acrobat PDF file as your presentation file, choose your PDF file to autoplay, then select the Adobe Acrobat Reader Setup program as your Fail-Safe Alternate file. For a list of download links to popular viewer setup programs and instructions to include them as Fail-Safe files on your CD, please see Using a Fail-Safe Alternate File to Auto-play
![]() How to autoplay a Microsoft PowerPoint
Presentation
How to autoplay a Microsoft PowerPoint
Presentation
Microsoft PowerPoint presentations can be saved for the web and used with CDStartDummy!.
1. In Microsoft PowerPoint, open or
create your
presentation.
2. Click File->Save As Web Page and save the files to your
desktop. A web page file mypage.htm and a folder mypage_files will be placed on your desktop
which contain
your presentation.
3. Exit PowerPoint.
4. Run CDStartDummy!.
5. In CDStartDummy!, click Select File and choose the web page
which you saved to your desktop from step 2.
6. In CDStartDummy!, click Options.
7. In CDStartDummy!, remove the checkmark from Place data files in separate directory on CD for clean look. Click OK.
8. In CDStartDummy!, click Create CD.
9. In CDStartDummy!, click Preview to view your presentation or Burn
to CD to copy it to CD-ROM.
copy your Web Site to a CD
Web sites containing flash, java, graphics, virtual-tours, and more, can all autoplay on a CD with CDStartDummy!.
1. Make sure you have a copy of all your web files on your local computer. You should be able to double-click your starting web page (usually index.htm) and your web site should display correctly. This way you know all of the files are there. This is called a staging folder. An example staging folder would be C:\My Documents\MyWebSite
2. Run CDStartDummy!.
3. Click Select File and choose your starting web page file (usually index.htm) from your staging folder. For example, navigate to and select C:\My Documents\MyWebSite\index.htm
4. Click Create CD. CDStartDummy! will read all linked web pages and try to copy them to a folder on your desktop called "CD-ROM Distributable Files". While the software can usually copy all linked files, you may need to copy them manually yourself if it misses any, as described in step 5.
5. Take note if you see a warning message appear saying not all web page files were copied. If you see this message, just click OK. Now manually copy & paste all of your web site files from your staging folder into the "CD-ROM Distributable Files" folder that was created on your desktop. You should be selecting all of the files and sub-folders in the staging folder and copying them, not the staging folder itself, just the files and sub-folders. If Windows asks if you wish to overwrite any files, click YES or OK.
6. Now go ahead and click the Preview button in CDStartDummy! and make sure your presentation looks correct. You have now published your web site on a CD-ROM.
7. Click Burn To CD or use your own 3rd party CD burning software.
copy your link to a file in a sub-folder on the CD
Here is how to setup your links to point to files in sub-folders of the main directory:
1. Edit your menu file and change your link to the following:
<A HREF="http://ACTION_RUN=folder/file.exe">Click Here</A>
This will link to file.exe located in the sub-folder called "folder" in your main directory. You would then need to verify that you have a sub-folder created in the main directory called "folder" and your file.exe is inside this sub-folder. Repeat this step for each file you wish to link to.
The following steps show you how to use the menu creator for a very simple menu that contains 1 text hyperlink to open a text file on the CD.
1. Click the Menu Creator button in CDStartDummy! at the top of the screen just under the SELECT FILE button.
2. In the Menu Designer welcome page, click Start to begin with a blank
template.
3. In the toolbar at the top, click the Insert Text button. It is the 5th button from the left with an
'A' graphic.
4. Type in "View CD Instructions" at the prompt for the text. Click OK. A text box will appear on the designer form.
5. Drag the text box to the desired location on the screen.
6. With the text box selected, click the Hyperlink button. It is the 4th button from the left in the toolbar with a little chain graphic.
7. In the dropdown for hyperlink options, select Run or Open a File.
8. Click Select File and choose a text file created in notepad or
any file you wish to open when this link is clicked. Click OK.
9. Click the green Preview button to test the results. This button
is located at the far right end of the toolbar. When previewing, clicking the
hyperlink will launch your text file. Click the Save button to save your menu
and exit the menu creator. Click Create CD on the main screen to compile your presentation. Make sure on the main screen you leave the checkmark on ENABLE BUILT-IN WEB BROWSER.
10. After clicking CREATE CD, you can then preview the final result, or click
Burn to CD to copy the files directly to a blank CD. You can also use your own CD burning software to copy the contents of the "CD-ROM Distributable Files" folder to your CD.
Menu Creator - Image Gallery Tutorial
1. Click the Menu Creator button in CDStartDummy! at the top of the screen just under the SELECT FILE button.
2. In the Menu Designer welcome page, in the drop-down menu, select Image Gallery Template and click Start.
3. Select a folder on your PC that contains the pictures you would like in your image gallery and click OK.
4. Your image gallery menu is created. You may now modify it if you wish, such as adding background music, background graphics, text, links, etc.
5. Click the toolbar button Save, choose a name for your menu, then click the Create CD button on the main screen to finalize your image gallery, preview, and burn to CD.
![]() Security, CD Expiry, and Password
Protection
Security, CD Expiry, and Password
Protection
By clicking the Options button at the bottom of the main screen in CDStartDummy!, you can choose additional options for your presentation including the security features CD expiration and password protection. The best part about it is how easy it is to use!

Enable CD Expiration - Checkmark this box and your CD will run from the first time the user places it in his PC until the expired number of days. After the expiration period, the user will be shown a notice indicating the expiration and a custom message.
Enable Serial Code - Checkmark this box and your CD will be password protected with a serial code or list of serial codes (separated by a comma). When any user places the CD in their PC, they will be prompted to enter a serial code or the presentation will fail to display. Once a serial code is successfully entered, the user will no longer be prompted to enter a serial code when playing the CD in the same PC.
Enable CD Expiration and Enable Serial Code - Checkmark both boxes and your CD will run from the first time the user places it in his PC until the expired number of days. After the expiration period, the user will be prompted to enter a serial code or the presentation will fail to display. Once a serial code is successfully entered, the user will no longer be prompted to enter a serial code and will no longer be prompted about an expiration when playing the CD in the same PC.
Secure CD to protect files - Checkmark this box to securely protect your CD. When using secure CD protection, your files will be protected from being opened outside of the autorun CD menu.
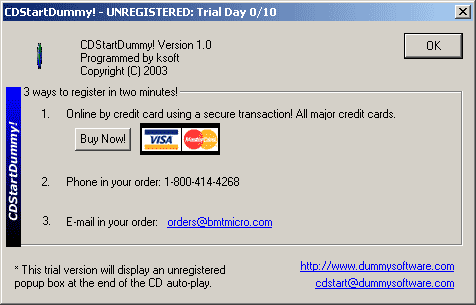
In the trial version, all auto-play CD-ROMs
created will include an unregistered popup box that appears at the end of
the auto-play. You may NOT distribute any auto-play CD-ROMs created with
the trial version of CDStartDummy!.
Registering removes the unregistered popup box from your auto-play CD-ROMs.
Registering allows you to use the software beyond the 10-day trial period.
Registering gives you preferred customer support status.
Registering allows you distribute auto-play CD-ROMs to your end users.
Take advantage of the power of this software package and register today by clicking
the register button in the software.
For further support, questions, comments, contact:
ksoft Customer Support
http://www.dummysoftware.com/cdstart.html